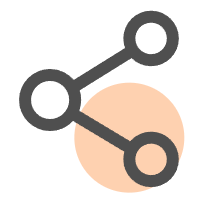给自己的电脑安装或者重装windows系统有很多种方式,一种是u盘启动,一种是硬盘装系统.一种就是你单纯的想换个系统,就是现在的电脑还能正常使用。
u盘装系统就是安装u盘装系统软件,因为我们用的U启通pe工具,所以就需要安装u启通到U盘/
硬盘装系统就需要你先把系统文件刻录到硬盘上,这个一般得专业的设备。
如果只是单纯的先换个系统,给电脑系统升级,那可直接下载系统软件,然后重新恢复电脑系统就好。其实最终我们都要安装没有广告捆绑,稳定的系统。那些一键装系统的工具都是有广告捆绑的。即便是当时没有,但是你用吧,或许某一天你的电脑就会有广告出来。其实个人觉着新手或者不是专业的还是不要装那些精简版的系统,内存是小了,但是问题也多。大佬请忽略
我的U盘里放了windows10专业版,这样做是为了系统安装的时候方便,不用每次都重新下载系统文件,如果你的电脑不能启动,那么你就需要下载系统文件到U盘。然后才能完成系统重装。
装系统步骤:
- 准备4G以上的U盘,安装U启通,如下图。
注意:如果U盘需要存放单文件大于4G系统镜像,建议U盘制作时选择exFAT或NTFS格式。
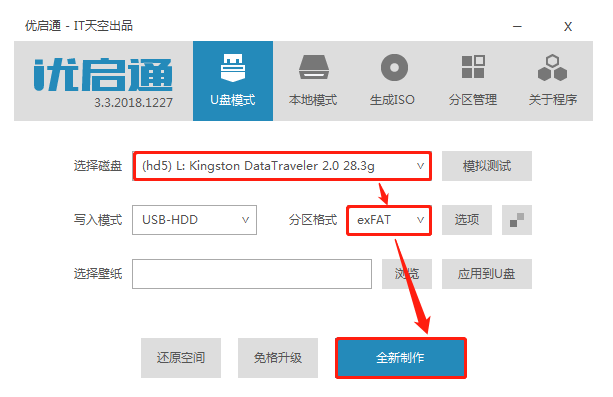
等待安装完成。【这里要注意U盘的数据需要保存好,因为安装过程要格式化U盘】
- 重启电脑,根据你的主板选择启动按键。【快速连续按启动按键】如果下图没有你的电脑主板,请自己问度娘查询
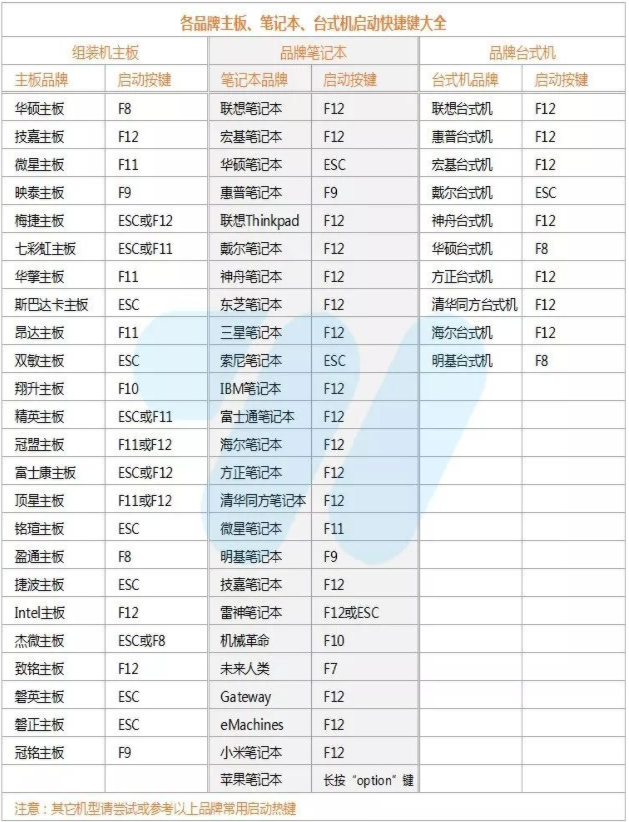
然后会看到一个选择界面,这里可以选择从哪个设备启动你的电脑,按键盘上下箭头选择你的USB设备,通常是你的优盘品牌名称,回车确认。
- 这里就进入到了U启通的pe工具界面。新机器选择windows 10 PE,较老的机器 可选Windows 8 PE,古董级机型选择Windows 2003 PE
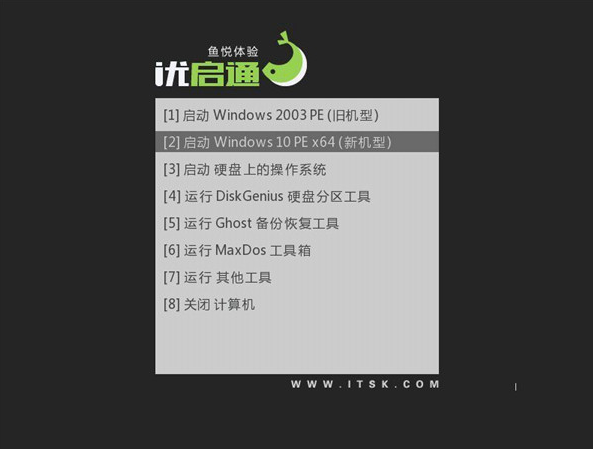
- 开始系统重装操作图:进PE系统后,双击运行桌面的“EIX系统安装”工具(EasyImageX),按下图顺序选择“GHO镜像文件”和“安装位置”,然后点“一键恢复”
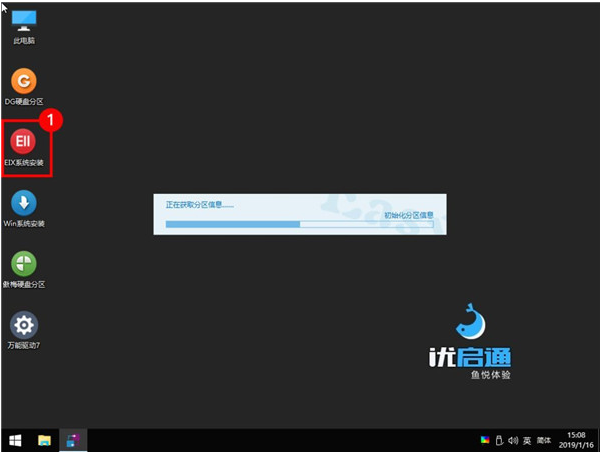
- 如果你要重新对磁盘分区。装系统到这里是要先分区,分区要格式化磁盘,请确保数据安全。u启通自带了快速分区工具,可根据你的磁盘大小来确定分几个区。
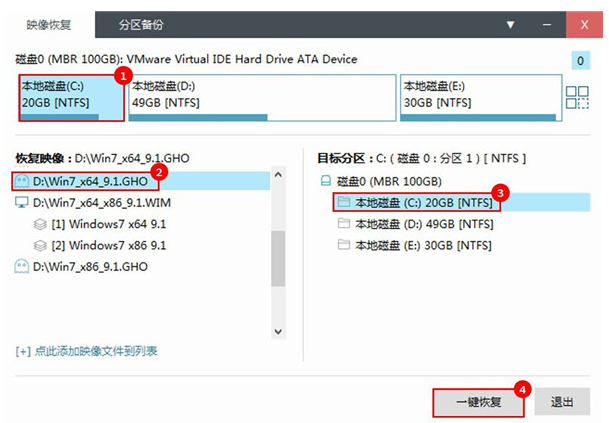
- 在弹出确认窗口去掉“驱动调用”的勾选,因为系统会自动调用了
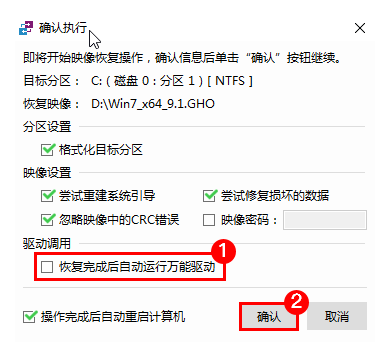
- 恢复中,等待完成后即可拔出U盘,重新启动电脑.