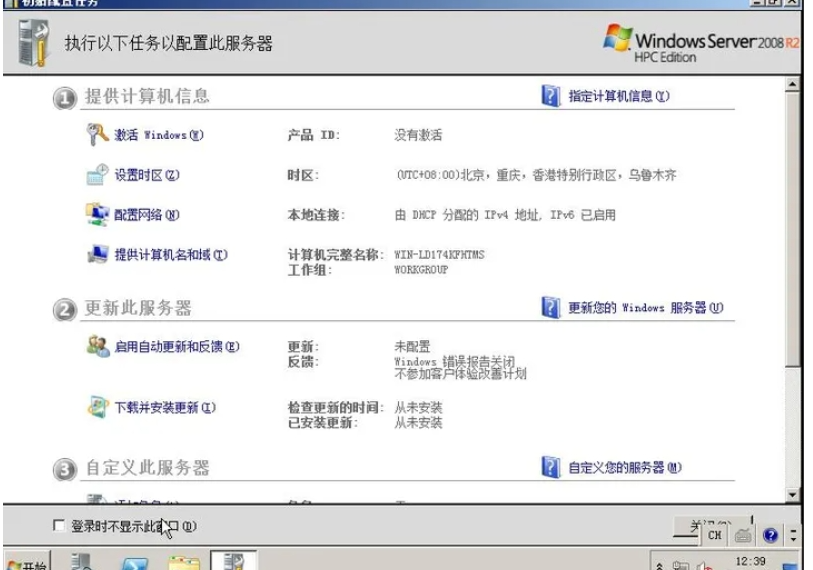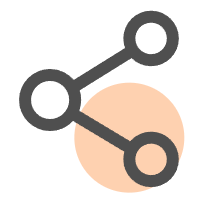在VMware虚拟机安装Windows server 2008 R2,安装教程和windows server 2003 教程基本一样,在安装时选择windows server 2008 R2的官方iso镜像文件。安装过程都一样。
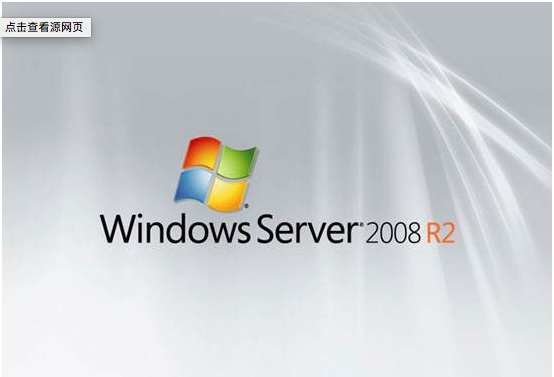
配置要求
最低系统要求
处理器:1.0GHz 32位
RAM:128MB
磁盘空间:20GB
其他要求
DVD 驱动器
VGA (800 x 600) 或更高分辨率的显示器
键盘和鼠标(或其他兼容的指点设备)
Internet 访问(可能需要付费)
安装过程
1、打开VMware Workstation虚拟机选择CD/DVD选项。
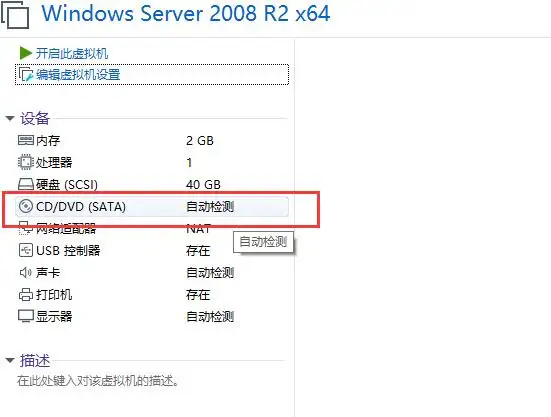
2、选择使用ISO映像文件,点击浏览选择Windows Server 2008 R2镜像。
个人觉着安装服务器系统最好是选择官方的原版镜像 iso文件格式。下载完成后需要查MD5/SHA1/SHA256等文件信息。如果不匹配请勿安装,即使安装也不会成功。
3、确定使用镜像后点击开启虚拟机。
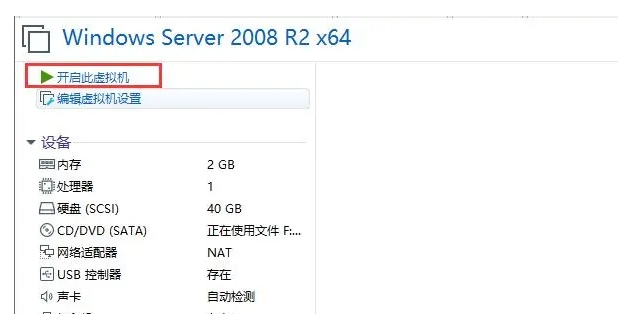
4、进入到安装界面后点击下一步开始安装。
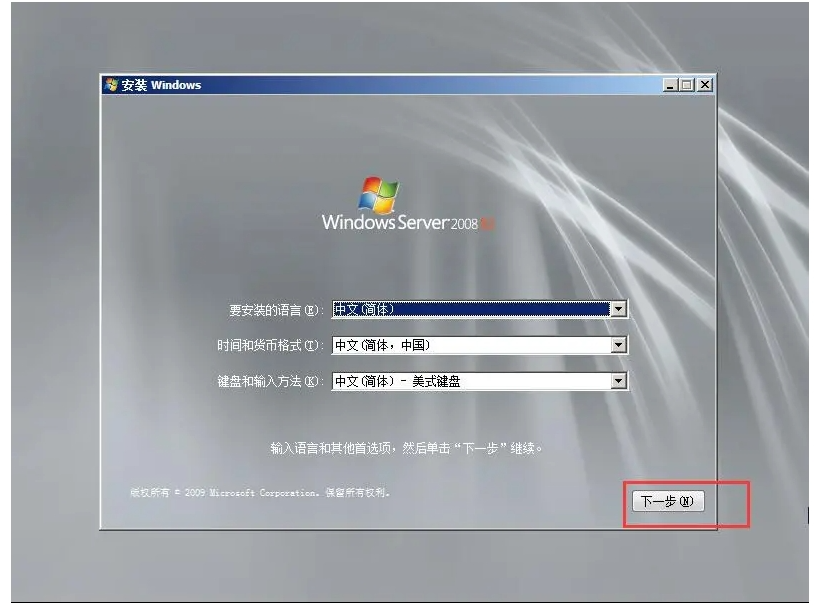
5、点击现在安装。
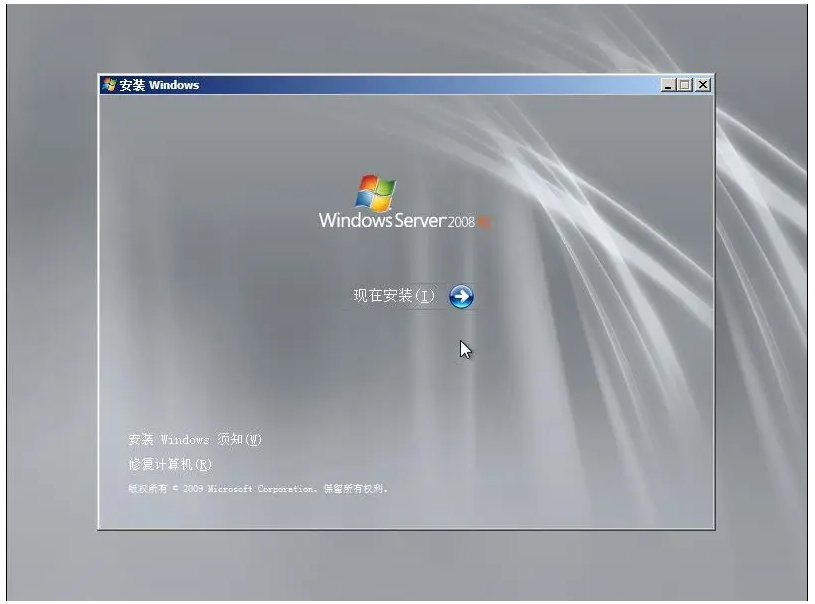
6、点击我接受许可条款,下一步安装。
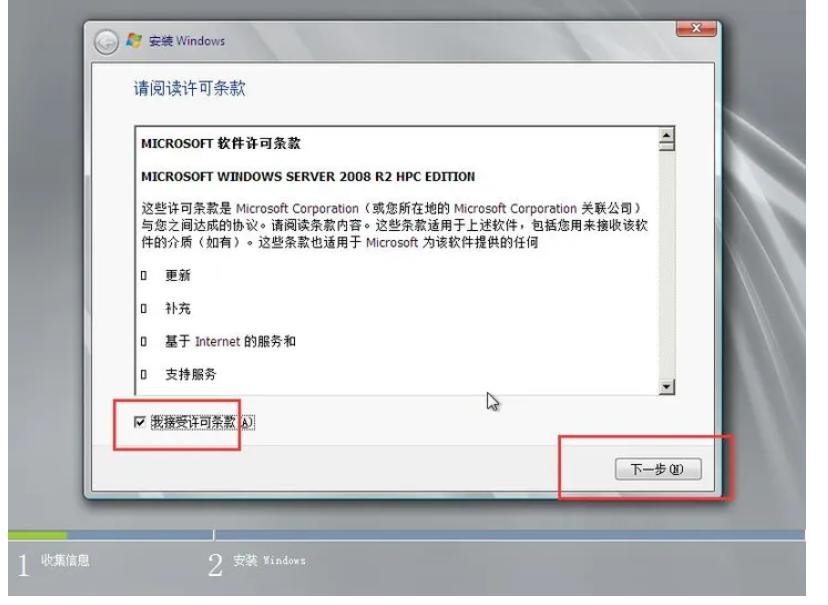
7、选择自定义安装。
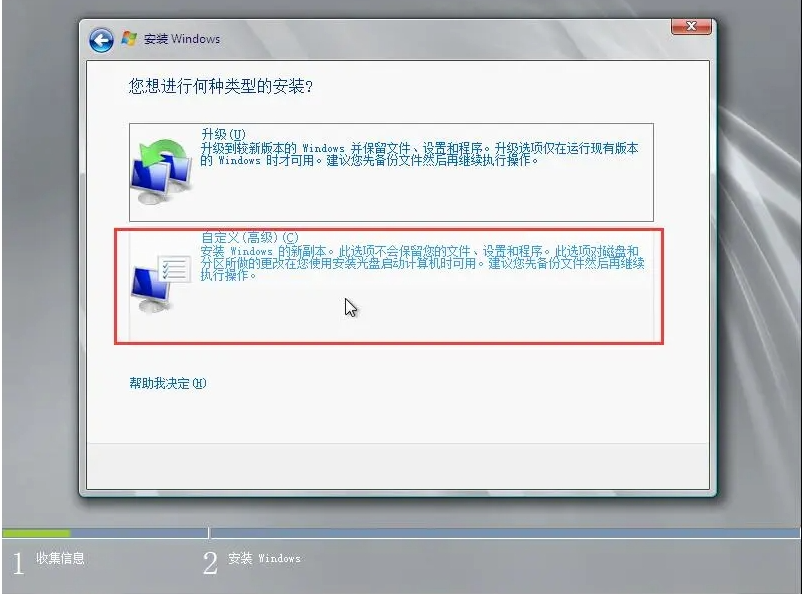
8、选择新建磁盘,然后对磁盘进行分区和格式化,我们使用默认就行。
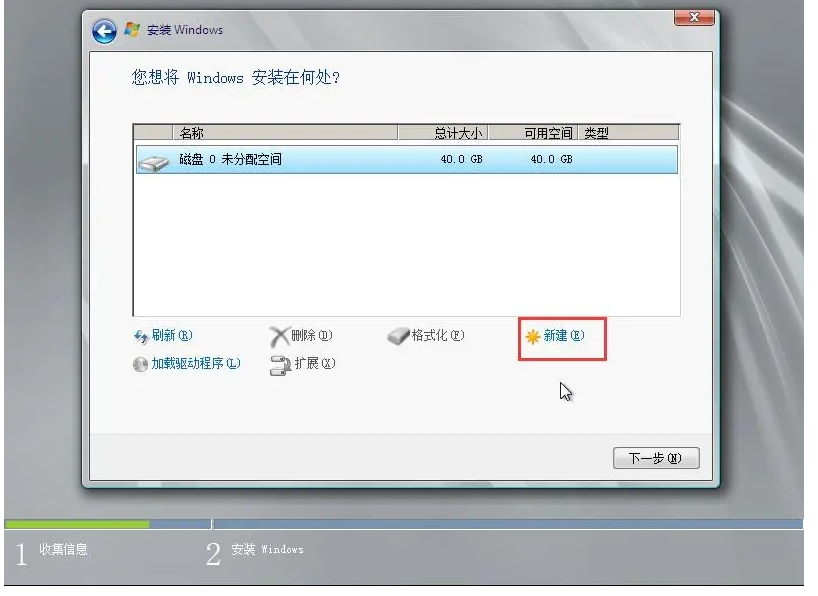
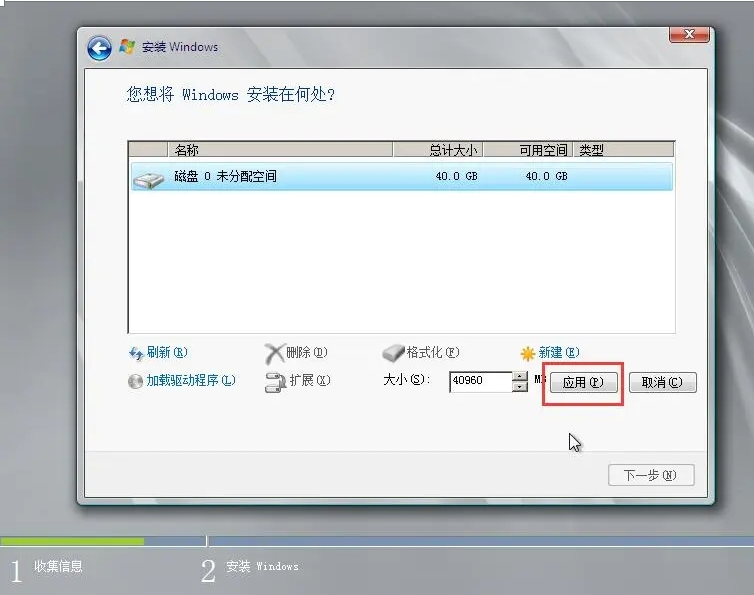
9、使用新分区点击安装。
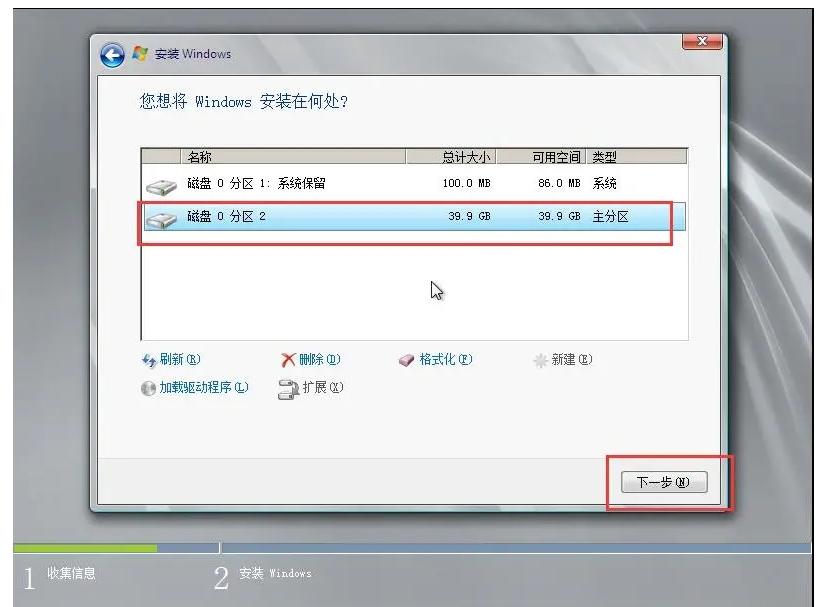
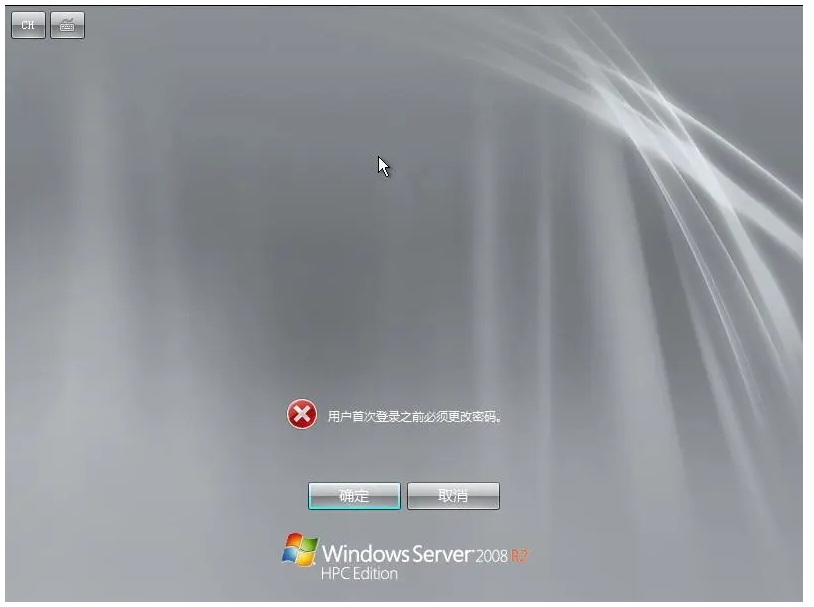
10、安装完成后会自动重启,首次进入后需要设置密码(注意,这里需要设置强密码)
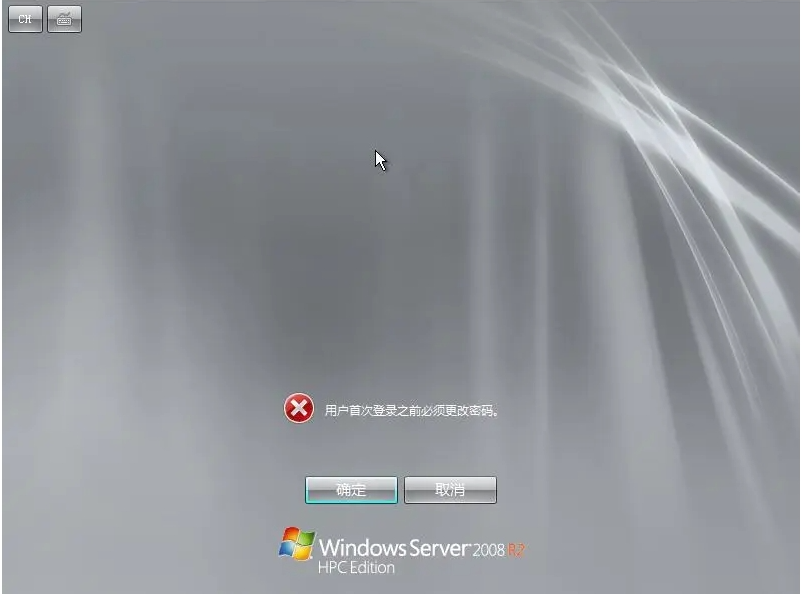
11、进入系统完成。